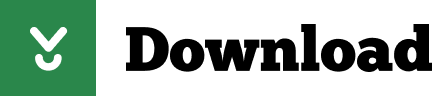GNS3 is a software that simulate complex networks while being as close as possible from the way real networks perform, all of this without having dedicated network hardware such as routers. Download gns3 for mac for free. Internet & Network downloads - GNS3 by GNS-3 Team and many more programs are available for instant and free download. Gns3 free download - VLC Media Player, MediaHuman YouTube to MP3 Converter, Mozilla Firefox, and many more programs. This document explains how to install GNS3 using when a Mac OS X environment. You will learn how to: Download the required software; Install the software; Supported Operating Systems# GNS3 supports OS X Lion (version 10.12) and later. GNS3 v2.1.9 is the last version that runs on.
Oh GNS3! What would I do without you baby?
Ha, GNS3 is like the poor network engineers friend. It's also a boon to anyone studying for their Cisco certifications such as the CCNA or CCNP. I've been a CCNP for several years now and I wish I knew about GNS3. You can actually download a complete GNS3 workbench with built in labs specifically designed to help you earn your CCNA certification.
How crazy is that? There's literally no need to purchase the physical Cisco hardware.
Back in my day, I used Dynanips (the hardware emulation engine that drives GNS3) but it was an arcane command line interface and no one really knew how to use it.
Today it's all changed and man – I can tell you – it's so much easier to setup.
GNS3 is the de-facto tool for testing and learning how network devices interact. You can setup a complete virtual lab using real Cisco IOS images all on virtual hardware.
And do you know what's the best part?
The devices have no idea that they're playing in your little sandbox. It's 100% transparent. In other words, if you configure a layer 3 IP address on a link, the virtual appliance thinks you're physically setting in a real server room with a physical console cable plugged into its console port.
But it gets even better.
You can actually add real operating systems like Windows XP, Windows 7 or Windows 8.1 and connect them to your virtual routers. Heck, you can even make your Host machine (the machine that GNS3 is installed on) join the party. Then you can setup DHCP servers and hand out IP addresses, you can setup ASA firewalls and play with access lists and even setup an FTP server and sign in a from a client PC while capturing the traffic.
The password will be in plaintext which will make you look like a super genius when you show it to your boss and explain how the organization should scrap the FTP server for SFTP.
Today I just want to show you how to download and install GNS3. In future tutorials we'll dive into the delicious details but for now let's start with the basics:
In this guide you're going to:
- Install GNS3 in Mac OS X Yosemite
- Configure two Cisco routers
- Create a simple point to point link to confirm connectivity
You can use GNS3 to create an isolated network or you can even bridge it to your real physical network using your edge router as NAT/PAT translation device to the real world. It's so cool because several years ago this wasn't even possible.
But let me not get ahead of myself. First let's grab and install GNS3.
Getting GNS3
GNS3 used to be gns3.net but it recently received a huge infusion of cash which it funneled into making a better product. If you've used GNS3 before, you'll notice the new GNS3 (version 1.x) is faster and generally more pleasant to look at.
The first thing you need to do is signup.
Don't worry – the guys at GNS3 won't push you through a bunch of pervasive forms asking for your social security number, the name of your cat and why you broke up with your last girlfriend.
The signup form takes less than a minute to fill out even for slow typers.
Once you join, click Download and slurp down the DMG to your thirsty download folder.
Then just double click the DMG and drop it in your Applications list. (Command + Shift + a)
When you double click GNS3, the File Quarantine feature in your Mac will jump to the foreground, raise his hand and bark at you:
Are you sure you want to run this program? You grabbed it from the turbid waters of the internet! I'm going to compare it against a list of known Malware and then I'll let you decided.
If you grabbed the installer from mediafire.com or some other sketchy file host like that I would click Cancel; otherwise, click Open. We yanked it directly from GNS3 so we don't have anything to worry about.
Let's start a new project and call it 'My First Network'
Click OKand get ready to dance.
The first thing we need to do is get the real Cisco IOS images into GNS3. I suggest you setup a TFTP server on your Mac and then console into a real physical router. Then you can use:
show flash
to get the IOS flash version and
copy tftp flash
to upload the image to your Mac. Technically you need a valid Cisco SmartNET contract to download IOS images so you can talk to your boss and tell him what you're trying to do or just grab a supported Cisco router and get started that way. I'm going to use my favorite: the 3725. (the image name is c3725-adventerprisek9-mz.124-15.T14.bin)
Once you have the file, in GNS3, press Command + , (that's a comma) and go to IOS routers under Dynanips in the left pane and click the New button in the right pane.
Browse to the image and decompress it.
Back in the day, Cisco compressed all the images because flash memory was costly. This made sense but it also means you'll need to wait for the image to deflate every time you fire up your router. Who has that kind of time? That's why it's prudent to click decompress now so you don't have to wait later.
Click Next through the windows to pick your appliance name, platform, RAM allocations, network adapters and IDLE PC values. You can always change all this stuff later but Control clicking the router and choosing Configure.
Drag out two routers to the main area and then click the Add a link tool in the bottom left corner of the GNS3 window. The button looks like the profile view of a flat console cable with the plastic lip sticking up.
Let's choose FastEthernet 0/0 for both routers. When you're done connecting the dots, click the Add a link tool again to deselect it.
All-in-One Screen Recorder for Mac This Mac screen recorder enables you to record everything happening on your screen with great quality. You are allowed to make demo videos for training or teaching purposes, and create video tutorials for showcasing your video gameplay achievements and even product displays. Free recording software mac os x. Apowersoft Free Online Screen Recorder. Apowersoft Free Online Screen Recorder is a free but in.
The red dots indicate that both interfaces are off. Click the Play button near the top of the window to startup both routers but then right click one and choose Idle-PC from the context menu.
This step is critical.
If you don't set the Idle-PC value, your routers will eat your CPU down to the very last crumb.
Idle-PC tells GNS3 how to set the optimum CPU values for your router. Pick the one with the checkmark next to it.
Once you have that, double click each router to open the console windows and press Enter. If you fail to do that your CPU will go through the roof as the emulator waits around for your input.
Once you set the Idle-PC you don't need to set it again and you don't need to set it on each router you drag out. It's a one time thing; however, you'll need to press Enter in the console window of each connected device every time you start them up.
Double click the router to open the console window and then keep hitting enter until the router prompt appears.
Now we're ready to rock. By the way, forgetting this mundane 'Press enter' step can beat up your CPU.
Now let's setup a simple point to point link and see if we can ping the other directly connected router. This is the simplest network I could think of. I just want you to get comfortable setting up GN3 so you can use it for bigger projects.
Let's start with Router 1 (R1):
In the right pane of the window is your Topology Summary.
Before we configure an IP address on each directly connected interface we need to know which interface we're connected to! That's where the topology summary pane comes in handy. Expand each router and you'll see the interface name and its connected peer.
So we can see R1 is connected to R2 via its FastEthernet 0/0 interface.
Alright so let's dive in the console and configure an IP address on the 10.0.0.1 subnet using a slash 24 mask. In other words, each dotted decimal number in an IP address is actually 8 bits, so the slash 24 bit mask says, 'Turn on the first 24 bits so we know the first 3 numbers in the IP Address belongs to the network ID and the last 8 bits belong to the host'.
So R1 is the first host with the name .1 on the 10.0.0 network.
Let's do it.
The Cisco IOS allows abbreviations so config t is shorthand for 'configure terminal'.
Once we get there, we can type 'int fa0/0' which means 'Get me into interface fa0/0'.
Then we set the IP address and mask and type 'no shut' (short for no shutdown) to bring the interface up.
Now do the same thing for R2 except change the IP to 10.0.0.2.
After you have both interfaces turned up with IP addresses, type:
This will let you see all the layer 2 goodness that happens when we ping the other router.
Alright, are you ready for this?
Oh by the way, if you have Wireshark installed on your Mac, you can right click the interface in the topology summary view and choose Capture. Then you can really see what's going on.
From R2 ping R1:
And lookie here!
You can actually see ARP going to work. You can see the ARP frame is sourced from 10.0.0.2 with MAC address c202.1e04.000 and the destination is 10.0.0.1 with MAC address 0000.0000.0000.
Why all the zeros?
Because ARP (the Address Resolution Protocol) is saying
Yo! Everyone in the 10.0.0 network listen up. I've got to get something to some device with IP address 10.0.0.1. What's his MAC address?
The 0000.0000.0000 is just the broadcast address; meaning, the ARP request is sent to every host in on the local subnet.
10.0.0.1 sees the ARP request and replies with his MAC c201.1dfe.0000 and the the ping request passes.
It's kind of hard to see in the output but you may notice a dot followed by four exclamation points near the end of the last ARP debug output. That first dot (.) the period, means the ICMP request failed for the first time.
Why?
Because TCP/IP was using ARP to figure out how to find 10.0.0.1. If you're a little confused about why we need both IP addresses and MAC addresses you should check out the article I published on that.
Anyway, I hope this helped you!

Today I'm going to show you how to break GNS3 out of your virtual world into the real world of the internet.
GNS3 is a great resource for anyone who needs access to live Cisco gear but doesn't have the money to purchase the hardware. You can create complete network topologies in the isolated safety of the lab. You can configure Network Address Translation (NAT), setup a DMZ with a Cisco ASA and even configure DHCP servers to offer IP addresses to VirtualBox clients.
All of this takes place in an sandbox environment. In other words, there's no way you can injure your real network because all the activity is confined to the lab. Most of the time this is exactly what you want but sometimes you may need to connect your virtual computer to the real world.
Wouldn't it be nice if you could setup a PC such as Windows XP in VirtualBox? Then connect it to virtual switch which is connected to a virtual Cisco route? And finally configure IP routing in such a way that your Windows XP machine can actually surf the web through all that virtualized gear?
That's what I'm going to show you how to do today.
There are a few elements we need to setup but if you follow me closely I'll show you how to open the door to getting online. The best part is that none of the servers online will have any idea that your client machine is communicating with it from an entirely virtual environment.
The secret to getting online
I'm about to let you in on a little secret. The magic that allows your virtual machines to get online through your virtual equipment is based on a virtual adapter called TunTap.
Every client machine has one or more network adapters. For example, my Macbook Air has a Wireless LAN adapter (en0) that lets me associate with a wireless access point. But I also have a physical USB-to-Ethernet adapter. When I plug this little dongle into my USB port I can attach an Ethernet plug and then get on the wired network.
TunTap is a little peice of software that allows you have to have multiple logical adapters. You can assign IP addresses to these adapters and generally use them for testing. By default, the TunTap adapter can't really do anything useful by itself. But I'm about t show you how we can bridge the TunTap adapter with our real wireless adapter so that we can have a virtual bridge to get online.
If all this sounds a little confusing now don't worry – I'll clarify as you read.
For now, let's just start from the beginning and get TunTap.
Go to http://tuntaposx.sourceforge.net/ and download and install TunTap. After installing the package, open a Terminal Window (Command + Space type 'terminal')
You should see a bunch of interfaces. If so, bingo you're good to go.
By the way, you might wonder why you can't just type:
and search for the interface there. The reason is because the tap interfaces won't show up until you assign the interface in GNS3. Sounds weird I know which is why it can cause a lot of confusion.
We're going to assign the GNS3 interface next.
Assigning the tap interface in GNS3
After installing GNS3, we need to run it as the root user so it can create the first tap interface, tap0. This requires root access therefore GNS3 must be running as root for it work.
To run tap0 as root type:
Great, now drag out a new cloud from the devices list in the left pane, right click it and choose Configure.
Expand the cloud group in the left pane then choose the NIO TAP tab in the right pane.
Under TAP interfaces (require root access) type:
Click Add and then choose OK. By the way, if you don't click Add it won't work – I've made this mistake many times.
Alright, now drag out a network device like an Ethernet Switch and then click the Add a link button in the bottom left corner of the GNS3 window to connect any port on your Switch to the nio_tap:/dev/tap0 interface of your cloud.
The act of connecting this link causes GNS3 to create logical tap0 interface on your Mac.
For example, if you type ifconfig now you'll see a new tap0 interface hanging out at the bottom of your interface list.
This is huge progress because it now means we can connect our Mac to GNS3.
Let me show you what I mean…
Assign an IP address to the tap0 interface:
Now drag out a GNS3 router and connect it to the Ethernet switch you created earlier.
Right click and Start the router and choose Idle-PC. We're going to want a value with a checkmark next to it. This little step guarantees that the router won't eat up all your CPU resources while it's running.
Once you set the Idle-PC value, double click the router and press enter until you get to the R1# prompt.
We need to put the interface connected to the switch in the same subnet as the tap0 interface. You can check which interface to configure by expanding your R1 device in the topology summary pane. It's located alone the right side of GNS3.
Here we go:
Gns3 For Mac P30download
The top window in the graphic the result of assigning 10.0.0.2/24 to the tap0 interface on my Mac. And the bottom window shows the successful ping to 10.0.0.2 from my virtual router's fa0/0 interface assigned to 10.0.0.1/24.
Great.
Now that we know tap0 works, we can bridge it to our real interface, which is en0 on my Mac.
Now we need to assign an IP address on your real network to the bridge interface. I find the easiest way to do this is to simply use DHCP. That way you'll automatically get an unassigned IP address and there's no need to worry about conflicting IPs on your real network.
Of course if that doesn't work you can always manually assign a free IP address too.
Where each x represents each decimal value of your IP address and the y is the number of bits in your subnet mask.
Is Gns3 Free
You should now be able to ping your bridge0 ip address from R1.
The next step is setting up your default route on R1.
If you do a show ip route you'll see there's no default route. This means if R1 sees a packet destined for a network that it doesn't have in its routing table it'll simply discard it. But we don't want that. By default, R1 should route any less specific routes to the internet out your default gateway through your bridge0 interface. So let's change that.
Back on R1, type:
This says: 'For any packet not in my routing table route it through my default gateway on my real live network at 192.168.0.1′
Now configure R1's fa0/1 interface to have the IP address of the bridge id.
In the final step, you can configure NAT/PAT on R1 so that the internal network (10.0.0.0/24 in my example) get's translated to your 'global' address on the 192.168.0.0/24 subnet.
First you can create an access list for all the hosts insides your network. Let's say all your hosts inside the GNS3 network are on the 10.0.0.0/24 subnet you would type the following on R1:
Gns3 For Mac
This just sets up the rule to match all the hosts on your internal network.
Then go to your inside interface and type:
Then go to your external interface and type
Now setup the translation rule:
That should do the trick.
Alternatively, another way to get your router out to the internet is to:
- Disable your Wi-Fi adapter
- Plug in the Mac to the network using your Ethernet adapter
- Type ifconfig to get your adapter name: en0, en1 etc…
- Launch GNS3 as root, create a cloud and under the settings for that cloud in the NIO Ethernet tab, choose your Ethernet adapter from the drop down list
- Connect R1 to the cloud using the Add a link tool
- Make the interface connecting R1 to the cloud get an IP from DHCP.
- config t
- int fa0/0
- ip address dhcp
- do ip domain-lookup
- end
This will force the router to get an IP address from the cloud and should let you get out.
I hope this helps. I know this tutorial was a little sloppy and might seem confusing. If so, just leave a comment or shoot me and email and I can help you with the finer details.